This story is about the recent update of the Chrome extension to use the union English-Japanese (and Japanese-English) dictionary as a pop-up dictionary. It features switching among data sources, showing example sentences, showing collocations, thesaurus search, and registering words to the vocab note on the pop-up. As I'd like English speaking Japanese learners to try this too, here I write English as well as Japanese.
Chromeブラウザのポップアップ辞書として統合英和(和英)辞書を使うためのChrome拡張は以前からサポートしていたのだが、それを最近改良した話。データソースの切り替え、例文表示、連語表示、類語検索、単語帳登録を全てポップアップ上でできるようにした。英語話者の日本語学習者にも試してほしいので、この記事は英日併記する。

Overview (概要)
When you are reading web pages in foreign languages (Japanese for English speakers, English for Japanese speakers), you'll often encounter unknown words or phrases. Then, you want to look them up on a dictionary. The Chrome extension of pop-up dictionary is convenient in such a situation. Just selecting a word or a phrase by double clicking or dragging shows the search result, which tells you the meaning and usage. Once you install the extension, it works on almost every site.
外国語(日本語話者にとっての英語や英語話者にとっての日本語)で書かれたwebページを読んでいる際には、しばしば未知の語句に出会うことだろう。ポップアップ辞書のChrome拡張はそのような状況でとても便利だ。単にその語句をダブルクリックかドラッグで選択するだけで、検索結果が表示され、意味や用例を知ることができる。Chrome拡張を入れさえすれば、ほとんど全てのサイトで機能する。
Installation (インストール)
The extension works on Chrome browser regardless of the OS. Download this ZIP file on your machine. Unzip the file, whereby a directory "chrome-union-dict-v2" is made. Then, open the "manage extensions" menu via the jigsaw puzzle icon on the menu bar of Chrome. If there's no jigsaw puzzle icon, dig the rightmost setting menu into "More tools"-"Extensions".
Chrome拡張はどのOSのChromeブラウザでも機能する。まずこのZIPファイルをダウンロードする。そのファイルを展開すると、"chrome-union-dict-v2"というディレクトリができる。そして、Chromeのメニューバーのジクソーパズルのアイコンから行ける"manage extensions" メニューを開く。もしジグソーパズルのアイコンがなければ、右端の設定メニューの中の"More tools"の"Extensions"を辿る。

There's a toggle switch of "Developer mode" in the top right corner of the screen. Switch it on so that you see a button "Load unpacked" on the top of the screen.
画面右上に"Developer mode"というトグルスイッチがある。それをオンにすると、"Load unpacked"というボタンが画面上部に現れる。

The "Load unpacked" button opens a dialog to select a directory. Select the aforementioned "chrome-union-dict-v2". Then, the extension is installed and a panel of "English-Japanese Union Dictionary 2.1" appears.
"Load unpacked"ボタンはディレクトリを選ぶためのダイアログを開く。そこで上述の"chrome-union-dict-v2"を選ぶ。すると、Chrome拡張がインストールされて、"English-Japanese Union Dictionary 2.1"というパネルが現れる。

Click the jigsaw puzzle icon on the menu again. You find that a new menu for the new extension has been added. Click the pin icon on the side of the extension name so that the "EJ" icon is pinned down on the menu bar.
メニューバーのジグソーパズルアイコンをクリックする。新たな機能拡張のアイコンが追加されている。その名前の横にあるピンのアイコンをクリックすると、"EJ"アイコンがメニューバーに固定される。

Usage (使い方)
The "EJ" icon opens a dictionary panel, where you can look up arbitrary words. You also see a pair of radio buttons labeled "ポップアップ検索". It enables/disables the pop-up dictionary feature, which is enabled by default.
"EJ"ボタンは辞書パネルを開き、そこでは任意の語を検索することができる。また、"ポップアップ検索"というメニューがある。それはポップアップ辞書機能の有効と無効を切り替えるが、デフォルトでは有効になっている。

P.S.: A pull-down box to set the size of the popup window of "小", "中", and "大" has been added. Set it according to your preference.
追記: ポップアップ窓のサイズを"小", "中", "大"から選んで設定するプルダウンボックスが追加されている。お好みに設定されたい。
Open an arbitrary web page as always. When you double click a word, a pop-up window appears and the meaning of the word is described there. You can select a phrase of multiple words by dragging the pointer. If you select a English text, the entry for the English word is shown. This is useful for English learners.
いつも通りに任意のwebページを開く。適当な単語をダブルクリックすると、ポップアップウィンドウが現れて、その語の意味を教えてくれる。ドラッグで複数語からなるフレーズを選択することもできる。英語のテキストを選択すれば、その英語の言葉のエントリが表示される。これは英語学習者に便利だ。

If you select a Japanese text, a list of entries which have matching translations is shown. This is useful for Japanese learners.
日本語のテキストを選択すると、該当する訳語を含むエントリのリストが表示される。これは日本語学習者にとって便利だ。
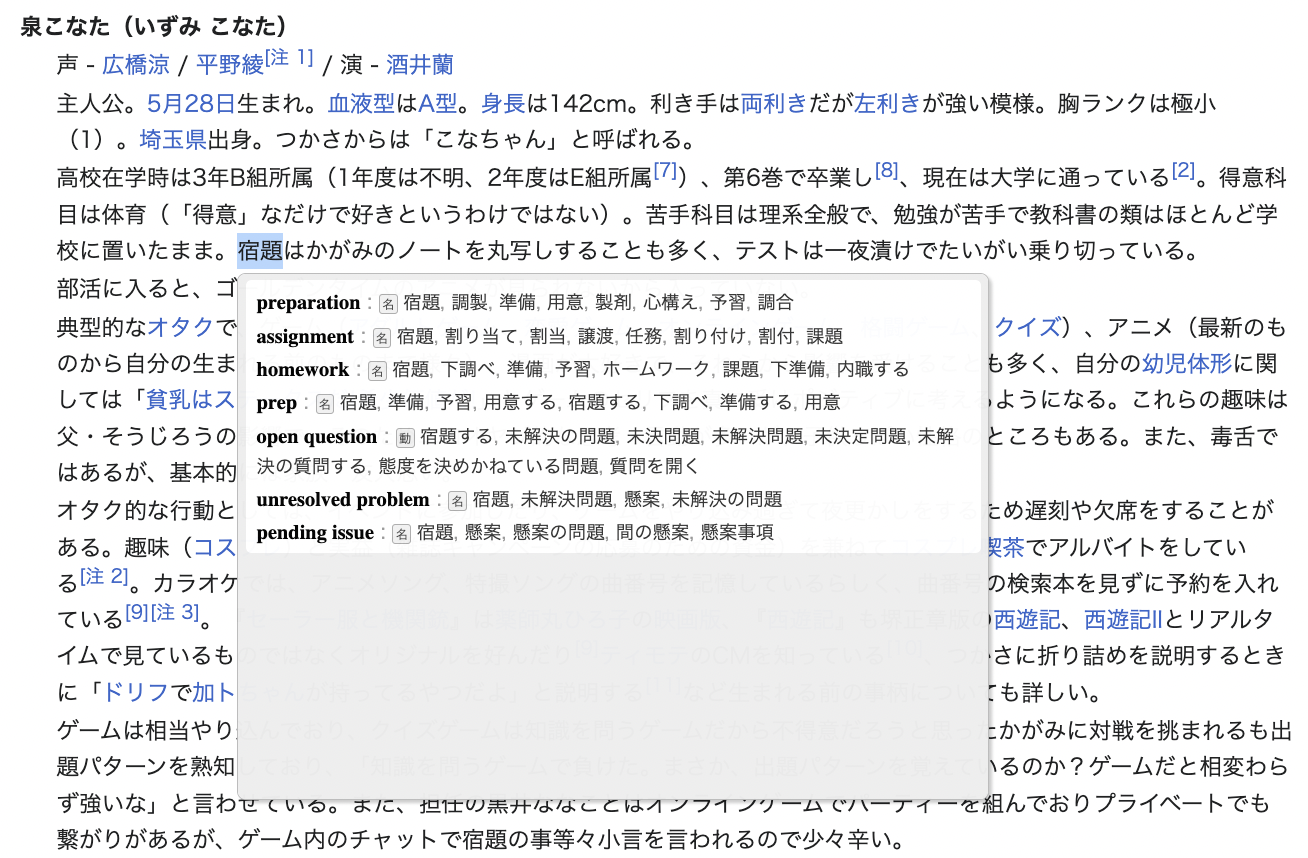
By default, only several top glossarial items are shown in the popup. If you click the ellipsis mark "..." on the bottom, you see the whole data of the title word.
デフォルトでは先頭のいくつかの語義しかポップアップ内に表示されない。下方にある省略記号"..."を押すと、その見出し語の全てのデータが見られる。

There are icons of the top right corner of the single entry view. "WN" shows full descriptions of the glossary from WordNet. Likewise, "WE" shows full description from English Wiktionary, "WJ" is for Japanese dictionary, and "XS" is for other supplemental glossary.
単一エントリの表示では右肩にアイコンが置かれる。"WN"はWordNetからの完全な語義を表示する。同様に、"WE"は英語版Wiktionaryからの語義を表示し、"WJ"は日本語版Wiktionaryからの語義を表示し、"XS"はその他の補足的な語義を表示する。

If there is data for example sentences, the "例" icon appears. It shows a list of example English sentences including the title word and their Japanese translations. This is useful to grasp actual usages of the word. If you click the "例" icon of each example sentence, the example is read aloud.
例文データがある場合、"例" というアイコンがある。これはその見出し語を含む英語の例文とその日本語訳のリストを表示する。これは実際の用例を把握するのに有用だ。各例文の"例"アイコンをクリックすると、その例文が読み上げられる。

If there is data for collocations, the "句" icon appears. It shows a list of collocations of the title word and their translations. Catching meaning of phrasal verbs and other related phrases is important for comprehension of English text.
連語データがある場合、"句" というアイコンがある。これはその見出し語の連語とその訳語のリストを表示する。句動詞やその他の関連フレーズを把握するのは英文読解に重要である。

The "類" icon shows a list of thesaurus of the title word. It contains synonyms, antonyms, hypernyms, hyponyms, and other related words. Thesaurus is useful to choose words when you speak or write English or Japanese.
"類"アイコンはその見出し語のシソーラスのリストを表示する。同義語、対義語、上位語、下位語、その他の関連語がそれには含まれる。英語や日本語を書いたり話したりする際に言葉を選ぶのにシソーラスは重宝する。
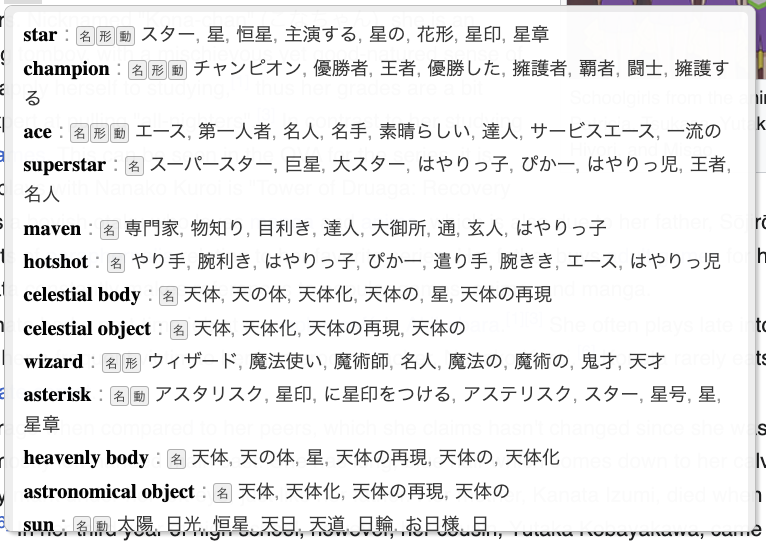
The "読" icon reads aloud the title word. The reading aloud feature uses the voice synthesis API of the browser.
"読"アイコンはその見出し語を読み上げる。読み上げ機能はブラウザの音声合成APIを使っている。
Related phrases and derived words are links to their dictionary entries so click them if you want to know more about them. When you are reading glossaries and example sentences, you might encounter unfamiliar words there too. Then, select the word or the phrase by double-clickiing or dragging so that an loupe icon appears. If you click the icon, you can look up the word.
関連語や派生語はそれぞれの見出し語へのリンクになっているので、それらについてよく知りたければクリックするとよい。語義説明や例文を読んでいる際にもよく知らない言葉に出会うことがあるだろう。その際、ダブルクリックかドラッグでその単語かフレーズを選ぶと、虫眼鏡のアイコンが出てくる。それをクリックすると、その言葉について調べることができる。

Arrow icons are put at the bottom left corner and the bottom right corner of the popup panel. They takes you to the previous and the next result in your search history.
ポップアップパネルの左下と右下には、矢印アイコンが置かれる。それらを押すと、検索履歴上の直前および直後の結果に戻ったり進んだりできる。

Inflection and Conjugation (屈折と活用)
Some English words have inflection, which changes the form according to its grammatical role. This dictionary supports lookups by inflected texts. For example, you can look up "run" by selecting "runs", "running", and "ran" in sentences. Selecting "bitten" looks up "bite". Selecting "milder" looks up "mild". Complex inflections like "police officers" and "sons-in-law" are also handled properly.
一部の英語の語句は屈折し、文法上の役割に応じて形を変える。この辞書は屈折したテキストでの検索もサポートする。例えば、"runs"や"running"や"ran"を選択して"run"を検索できる。"bitten"を選択して"bite"を検索できる。"milder"を選択して"mild"を検索できる。"police officers"や"sons-in-law"のような複雑な屈折形も適切に扱われる。

Some Japanese words have conjugation, which is a kind of inflection. To look up a word whose surface is changed by conjugation, selecting the stem part does the job. For example, For "走った" and "走っている", you should select "走っ" to look up "走る". For "歩いた" and "歩いている", select "歩い" to look up "歩く". For "ぶん殴ります", select "ぶん殴り" to look up "ぶん殴る". For "限らない", select "限ら" to look up "限る". For "美しかった", select "美しかっ" to look up "美しい". For "表現しない", if you select "表現", words whose translations include "表現" match. If you select "表現し", words whose translations include "表現する" match. Supporting conjugated words is a big selling point of this dictionary.
一部の日本語の語句は活用するが、それは屈折の一種だ。活用によって変化した語句を調べるには、語幹を選択する。例えば、"走った"や"走っている"に対しては、"走っ"を選択して"走る"を調べる。"歩いた"や"歩いている"に対しては、"歩い"を選択して"歩く"を調べる。"ぶん殴ります"に対しては、"ぶん殴り"を選択して"ぶん殴る"を調べる。"限らない"に対しては、"限ら"を選択して"限る"を調べる。"美しかった"に対しては、"美しかっ"を選択して"美しい"を調べる。"表現しない"の場合、"表現"を選択すると訳語に"表現"を含む語句が該当する。"表現し"を選択すると訳語に"表現する"を含む語句が該当する。活用した語句に対応しているのはこの辞書の大きなセールスポイントだ。

If the text you select doesn't match either of the base form or the inflections of any word, the fallback search by fuzzy matching is done automatically. Thus, even if the text is misspelled, you can get possible candidates.
選択したテキストがどの言葉の原型や屈折形にも該当しなかった場合、フォールバックとして曖昧一致の検索が自動的に行われる。それゆえ、もし本文がミススペルをしていても、可能な候補を取得することができる。

Vocabulary note (単語帳)
To increase vocabulary, checking meaning of unknown words is important. You can easily do it by just reading foreign articles and opening dictionary pop-ups. Moreover, it is recommended to reinforce the memory of new words by revisiting those words afterwords, maybe at the end of the day or in the next morning. The star icon on the pop-up is useful for that purpose. If you want to memorize the word, click the star icon for the browser to record it.
語彙を増やすには、未知の言葉に当たったらその意味を調べるのが重要だ。外国語のテキストを読みながらポップアップ辞書を開くだけでそれは簡単に実現できる。さらに、後で復習して記憶を強化することが推奨される。その日の夜や次の日にやるとよい。ポップアップの星アイコンはそのために便利だ。暗記したい言葉を見たら、星アイコンをクリックして、ブラウザに記録する。
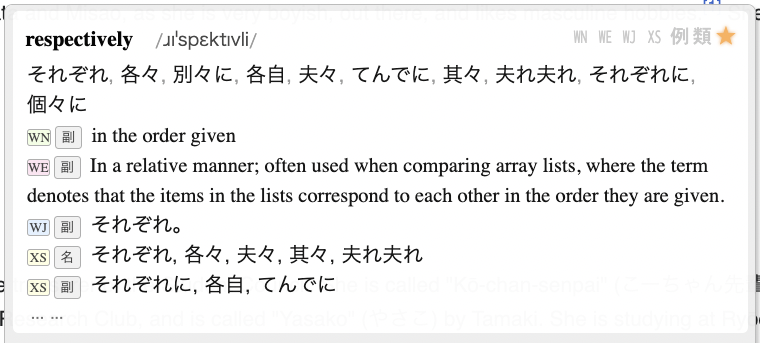
When you want to revisit checked words, open the dictionary panel and click the star icon on it.
印をつけた言葉を復習したい時には、辞書パネルを開いて、星アイコンをクリックする。

A list of the words is shown. When you hover the pointer on each item, the translations of the word are shown. You can switch visibility of the Japanese side by clicking the "sun" button on the right side. You should mumble the words and translations until you recite them completely. The "sharp" icon switches the order of the word. The "shooting star" icon removes all items. If you want to remove specific items, click the star icon.
チェックをつけた言葉とその訳語のリストが表示される。ポインタを個々の項目の上に載せると、訳語が表示される。右にある太陽アイコンをクリックすると表示の切り替えができる。英語とその代表的な訳を完全に暗唱できるようになるまでつぶやくとよい。シャープのアイコンは語の並びを切り替える。流れ星のアイコンは全ての項目を削除する。特定の項目を消したい場合には、星アイコンをクリックする。


Annotation (注釈)
If you select a text of 48 characters or longer, the annotation feature is invoked. Like Word Wise of Amazon Kindle, phrases which seem difficult for English learners to understand are annotated with ruby strings above them. Each ruby string shows typical translations so that you can read the text without looking up words.
48文字以上のテキストを選択すると、注釈機能が起動される。アマゾンKindleのWord Wiseのように、英語学習者にとって難しそうな語句には注釈がルビとして振られる。各々のルビには典型的な和訳が載せられるので、語句の意味を調べることなく読解することができる。

By default, annotations are given to phrases whose average acquisition age is 10 years old or higher. You can change the threshold between 3 to 20. As unknown words are green italic, you can use this feature for spell checking. If you click the "読" icon at the top right corner of the pane of each paragraph, the paragraph is read aloud.
デフォルトでは、平均獲得年齢が10歳以上の語句に注釈がつけられる。その閾値は3歳から20歳までで変更できる。未知語は緑のイタリック体になるので、この機能はスペルチェックにも使える。各段落の欄の右上にある"読"アイコンをクリックすると、その段落が読み上げられる。

When the pointer hovers over each phrase including ones without annotations, a tooltip for its glossaries is shown.
注釈がない語句も含めて、ポインタを語句にの上に重ねると、その語句の語義を表示するツールチップが表示される。

Other tips (その他のコツ)
Personally, I like the sites of CNN and NHK World to read news articles. Reading an article and the watching related videos seem an effective way to improve reading and listening skills. Using a pop-up dictionary can save time for word lookups and helps you keep concentrate on articles.
個人的には、CNNやNHKワールドのサイトでニュース記事を読むのが好きだ。記事を読んでから関連する動画を見るのは、リーディングとリスニングのスキルを鍛えるのに効果的なようだ。ポップアップ辞書を使うのは言葉を調べる時間を節約して記事に集中するのに役立つ。
You can also specify complex search conditions like forward matching, backward matching, middle matching, word matching, and ambiguous matching by selecting the mode on the "検索条件" pull-down on the dictionary panel. They are useful to remember words which you recollect vaguely.
辞書パネルにある"検索条件"プルダウンからモードを選ぶことで、前方一致、後方一致、中間一致、単語一致、曖昧一致などの複雑な検索条件を指定するができる。それらはうろ覚えの言葉を思い出すのに便利だ。
If you use the popup dictionary not so often, you disable it and occasionally use it via the context menu. With a word selected, do right-click (Ctrl+click on Mac) to render the context menu, where you select "ポップアップ辞書" to evoke the popup. You can do the same by pressing "Ctrl+Shift+K" (Command+Shift+K on Mac). You can also open the dictionary panel by pressing "Ctrl+Shift+L" (Command+Shift+L on Mac).
たまにしかポップアップ辞書を使わない場合、ポップアップを無効にしておいて、折を見てコンテキストメニューからポップアップを起動する方法もある。ページ内で語句を選択した状態で、右クリック(Macの場合Ctrl+クリック)で現れるコンテキストメニューで、"ポップアップ辞書" を選択すると、ポップアップが現れる。同じことが"Ctrl+Shift+K"(Macの場合Command+Shift+K)を押してもできる。辞書パネルを開くには"Ctrl+Shift+L"(Macの場合Command+Shift+L)を押す。
The Chrome extension just uses features of the main site of the union English-Japanese dictionary. If you use the dictionary intensively, you might as well access the site directly.
Chrome拡張は統合英和辞書のメインサイトの機能をポップアップ上で利用できるようにしただけだ。辞書を集中的に使いたい場合にはそこにアクセスする方がよいかもしれない。
You can use the same pop-up dictionary on Kindle devices by installing these MOBI files (English-Japanese, Japanese-English).
同じ辞書をKindle上のポップアップ辞書としても使うことができるが、それにはこれらのMOBIファイル(English-Japanese、Japanese-English)をインストールすればよい。
The version 2 of the Chrome extensions manifest became deprecated on January 2023, those who are using the older version of this Chrome extension should update it to the latest version.
2023年1月からChrome拡張マニフェストのバージョン2が廃止されたので、このChrome拡張の以前のバージョンを使っている人は最新版に更新すべきだ。
Unpacked data directories of Chrome extensions installed in the developer mode must be retained on your local machine as long as you use it. If you want to move them somewhere safe, uninstall the old directory in the "extensions" panel and reinstall the moved one.
開発者モードでインストールしたChrome拡張のデータディレクトリは、それを利用し続ける限り、保持される必要がある。もしディレクトリを安全な場所に移動させたいならば、インストールしている古いディレクトリを"extensions"パネルで削除してから、移動したものを再インストールするとよい。
If you find bugs or have ideas for improvement, please give comments below.
もしバグを見つけたり改善案があるなら、下の欄にてコメントを書かれたい。